ChatGPT, the revolutionary AI language model developed by OpenAI, has taken the world by storm. With its ability to understand and generate human-like text, ChatGPT has become an invaluable tool for various applications. In this article, we’ll cover the basics of signing up for ChatGPT, navigating its interface, and providing tips for making the most of this powerful tool.
Signing up to use ChatGPT
Using ChatGPT is completely free, but to get started, you’ll need to create an account. Don’t worry—this process is simple and quick and doesn’t involve any hidden costs or limited-time trials. Once you’ve set up your account, you’ll have unlimited access to ChatGPT’s powerful features.
Here’s how to sign up:
- Visit the ChatGPT website in your web browser. If you’re an iOS user, you can download the dedicated ChatGPT app from the App Store for a seamless mobile experience.
- On the ChatGPT homepage, locate and click on the “Sign up” button to begin creating your OpenAI account.
- You’ll be prompted to provide some basic information. Enter your email address and phone number, and fill in any other required details. Alternatively, if you prefer a quicker signup process, you can create your account directly using your existing Google account credentials.
- Before finalizing your account creation, review the terms and conditions. Once you’re comfortable with the agreement, accept the terms to proceed.
Congratulations! With these simple steps completed, you now have a fully functional ChatGPT account.
How to use ChatGPT’s interface
Navigating the ChatGPT interface efficiently involves understanding the key components, such as the home page, chat page, sidebar, and settings menu. Each part serves a specific function in enhancing your interaction with the AI.
Home page
The ChatGPT home screen provides a user-friendly interface that guides users through the tool’s capabilities and limitations. It features three sample prompts for users to explore and a text box at the bottom where they can enter their own prompts. Clicking the arrow button next to the prompt box navigates users to a dedicated chat page.
Below the prompt box, a disclaimer indicates the date of the most recent ChatGPT update, and clicking on this text directs users to the release notes detailing the latest enhancements and modifications. The intuitive layout ensures a seamless experience for users engaging with ChatGPT.
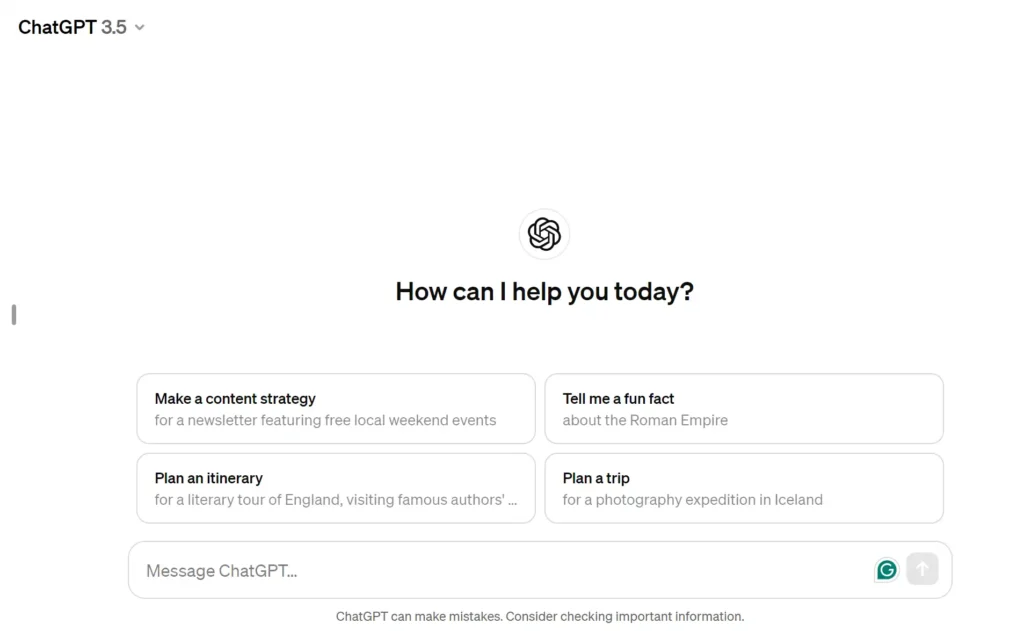
Chat page
The individual chat screen in ChatGPT provides a seamless interface for engaging in conversations with the AI language model. On this screen, you’ll find your prompts displayed alongside ChatGPT’s corresponding replies. The conversation can continue for as long as you desire, with the option to add new prompts anytime. If you need to pause the chat and return to it later, you can easily do so using the convenient sidebar menu.
Surrounding the prompts and replies, you’ll notice various icons that enhance your interaction with ChatGPT:
- Edit: Located to the right of each prompt, the edit icon allows you to modify or expand upon your original input. This feature is particularly useful for refining your prompt and generating a different response from ChatGPT.
- Regenerate response: If you’re unsatisfied with ChatGPT’s reply, simply click the “Regenerate response” button at the bottom of the screen. This action prompts ChatGPT to provide an alternative response to the same prompt, offering a fresh perspective or additional information.
- Arrows: When a prompt or response has multiple versions, you’ll see arrow icons to the left of the text. By clicking on these arrows, you can navigate between the different versions, exploring the variety of outputs generated by ChatGPT.
- Copy: You’ll find a copy icon to the right of each response. Clicking this icon instantly copies the entire response to your clipboard, allowing you to easily paste the text into another application or document.
- Thumbs up and thumbs down: ChatGPT values your feedback! Next to each response, you’ll see thumbs-up and thumbs-down icons. By clicking on these icons, you can provide positive or negative feedback on the specific response, helping to improve ChatGPT’s performance over time.
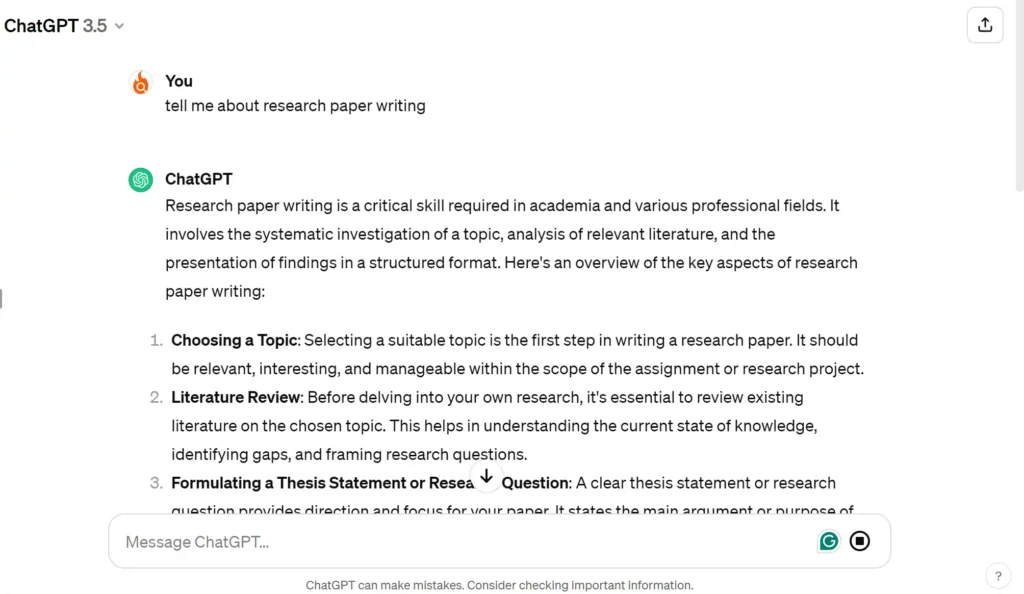
Sidebar menu
The sidebar menu is a convenient navigation tool on the home screen and within individual chat sessions. At the top of the sidebar, you’ll find a prominent “New chat” button, which allows you to start a fresh conversation with ChatGPT at any time. Adjacent to this button, there’s a handy option to hide the sidebar, providing a cleaner and more focused view of your current chat.
Below the “New chat” button, the sidebar menu displays a list of your previous chats, with the most recent ones appearing at the top. Each chat is automatically assigned a title based on its content, making it easy to identify and navigate specific topics or conversations. To access a particular chat, simply click on its title, and you’ll be instantly redirected to that conversation.
Alongside each chat title, you’ll notice a set of icons that offer additional functionality:
- Rename: This icon allows you to customize the title of a chat, giving you the flexibility to assign a more descriptive or meaningful name that reflects the content of the conversation.
- Share: You can generate a unique URL for the selected chat by clicking on the share icon. This feature enables you to easily share the conversation with others, facilitating collaboration and knowledge sharing.
- Delete: If you no longer need a specific chat or wish to clean up your chat history, simply click the delete icon. This action will permanently remove the selected chat from your sidebar menu.
At the bottom of the sidebar, you’ll find two important buttons.
The first is the “Upgrade to Plus” button, which provides information about ChatGPT Plus, a premium subscription service that offers advanced features and benefits.
The second button displays your name or email address and is a quick link to access the settings menu. Here, you can manage your account preferences, customize your ChatGPT experience, and make any necessary adjustments to your profile.
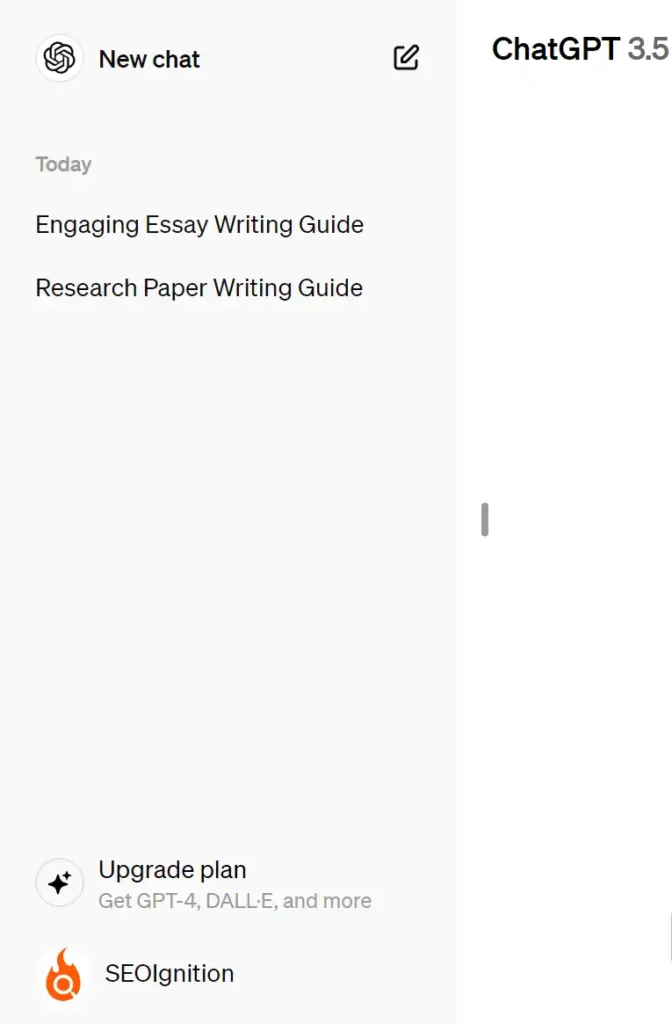
Settings menu
The dropdown menu, accessed by clicking on your name or email address in the bottom left corner of ChatGPT, provides a range of useful options and links. These include:
- A link to the “Help and FAQs” page for guidance and information.
- The “Clear Conversations” option to delete all previous chats.
- A link to the settings menu opens in a pop-up box.
- The option to log out of your account.
Within the settings menu, you can:
- Switch between dark and light modes for visual customization.
- Opt out of having your chats saved for training future models under “Data controls.”
- Export your chat data for personal reference or record-keeping.
- Delete your account entirely, removing all data and chat history.
- Manage and “unshare” previously shared chats, revoking access to others.
The settings menu serves as a central hub for controlling your ChatGPT experience, providing options for customization, data privacy, and shared chat management.
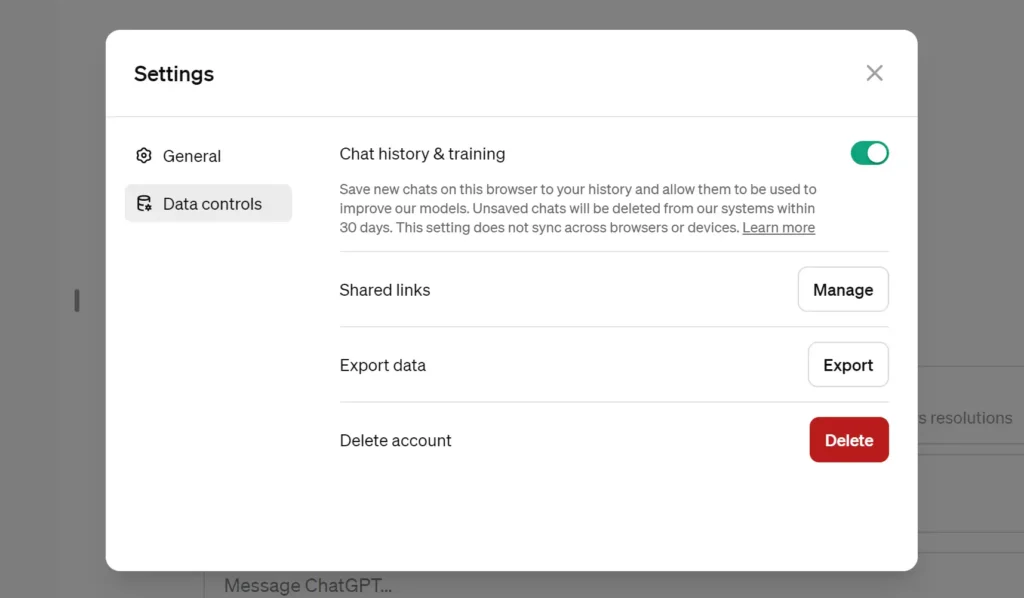
ChatGPT Plus explained
ChatGPT Plus is a premium subscription service that offers users an enhanced experience with the AI language model. By subscribing to ChatGPT Plus for a monthly fee of $20, users gain access to a range of advanced features that are continuously expanding. Let’s explore the key benefits of ChatGPT Plus:
- GPT-4 Access: One of the most significant advantages of ChatGPT Plus is the ability to interact with GPT-4, a state-of-the-art language model that surpasses the capabilities of the default GPT-3.5. GPT-4 delivers more sophisticated, accurate, and contextually relevant responses to user prompts, elevating the quality and reliability of the generated content.
- Faster Response Times and Improved Availability: With the free version of ChatGPT, users may occasionally encounter error messages or experience longer waiting times when the servers are under heavy load. However, ChatGPT Plus subscribers enjoy quicker response times and consistent availability, ensuring a smoother and more efficient user experience.
- Web Browsing Capability: ChatGPT Plus introduces a groundbreaking feature that allows the AI to browse the internet and provide answers to questions related to current events and real-time information. This web browsing functionality enables users to access up-to-date knowledge and insights, expanding the scope and relevance of ChatGPT’s responses.
- Plugin Integration: Another exciting aspect of ChatGPT Plus is the ability to install third-party plugins, such as the Bing plugin. These plugins empower ChatGPT to perform a wide range of functions by leveraging the capabilities of other tools and websites. This integration opens up new possibilities for automating tasks, gathering information, and enhancing the overall functionality of the AI assistant.
To subscribe to ChatGPT Plus and unlock these premium features, users can easily sign up through the sidebar menu within the ChatGPT interface. However, it’s important to note that subscribing to ChatGPT Plus is entirely optional.
Tips for using ChatGPT effectively
Now that you’ve familiarized yourself with the basics of interacting with ChatGPT, it’s time to explore how to harness its capabilities to suit your needs and goals. Here are a few exciting possibilities:
- Language Learning: ChatGPT can be an invaluable resource for language learners. By engaging in conversations with the AI, you can practice your language skills, receive instant feedback, and explore new vocabulary and grammar structures.
- Academic Support: Students can use ChatGPT to clarify complex concepts, generate ideas for research papers, and engage in thought-provoking discussions related to their coursework.
- Assignment Assistance: While maintaining academic integrity is crucial, ChatGPT can help you complete assignments. You can use it to brainstorm ideas, outline papers, and receive feedback on your writing. ChatGPT’s outputs should serve as a starting point for your own original work rather than a substitute for it.
To make the most of ChatGPT and ensure effective interactions, keep the following tips in mind:
To maximize your experience with ChatGPT, keep these tips in mind:
- Assign ChatGPT a specific role or persona to guide its responses and align them with your expectations.
- Craft clear, detailed prompts with sufficient context and instructions to ensure accurate and helpful outputs.
- Strive for objectivity and neutrality in your prompts, avoiding leading questions or statements that could introduce bias.
- Engage in an iterative process of testing and refining your prompts, experimenting with different wordings, and providing additional context when needed.
- Verify any factual claims or information provided by ChatGPT against credible sources to ensure accuracy and reliability.
- Use ChatGPT as a supportive tool in your learning and writing process, but avoid passing off its outputs as your own work to maintain academic integrity.